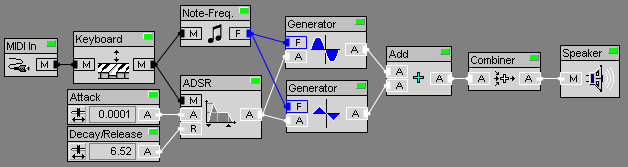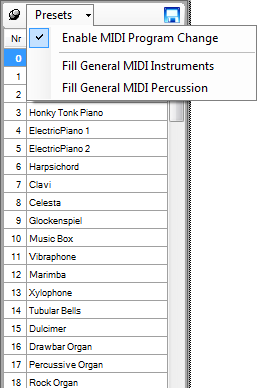Inhalt
Start
Das Programm verwandelt den Computer mit Soundkarte in einen leistungsfähigen Synthesizer.
Sie benötigen bis auf die Soundkarte und einer midifähigen- Klaviertastatur keine zusätzliche Hardware.
Der Computer übernimmt die komplette Berechnung des Klanges.
Durch den Aufbau von Modulen, die beliebig miteinander verknüpft werden können, sowie das Zusammenfassen von Modulen zu Macros, erlaubt es extrem flexible Klänge zu gestalten.
Ihrer Experimentierfreude sind somit keine Grenzen gesetzt. Sie können endlich Ihren eigenen Synthesizer nach Ihren Vorstellungen realisieren oder benutzen einfach die vorhandenen Klänge aus der mitgelieferte Klangbibliothek. Von der FM-Synthese, Wavetable, Amplitudenmodulation oder Pulsweitenmodulation sowie den verschiedensten Modulen, die die Signale verknüpfen oder verfremden ergeben sich unzählige Kombinationen und Möglichkeiten neue, noch nie gehörte Klänge zu kreieren.
Die Leistungsfähigkeit des Systems ist im Gegensatz zu Hardwaresystemen, ausschließlich von der Rechnergeschwindigkeit abhängig.
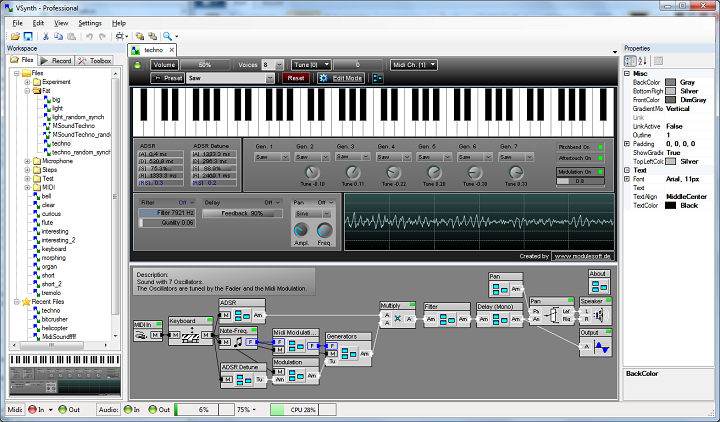
VSynth
|
Erste Schritte
Nach der Installation kann man sich die mitgelieferten Beispiele anhören.
Wenn kein Klang aus dem Lautsprecher zu hören ist, sollten die Settings überprüft werden.
Hilfreich ist auch die Seite Fragen und Hilfe.
Hier findet man alle notwendigen Schritte um einen Sound zu erstellen.
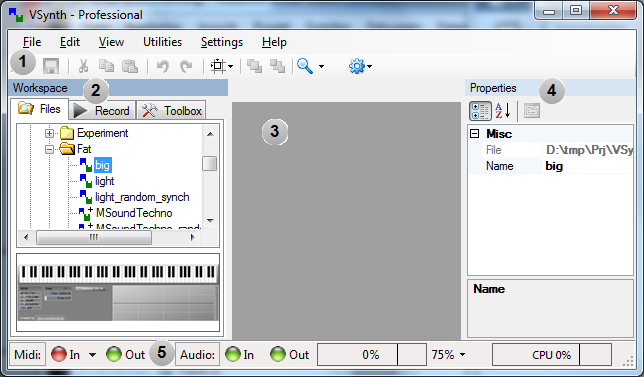
VSynth ist in folgende Bereiche gegliedert:
(1) [Menü/Shortcuts]
Abhängig vom jeweiligen Fenster werden die Einträge aktiv/inaktiv.
Die meisten Befehle lassen sich auch direkt mit der Tastatur auswählen.
(2) [Workspace]
(3) [Sound/Macro]
In diesem Bereich werden alle Sound/Macro Fenster angezeigt.
(4) [Eigenschaften]
(5) [Statusbar]
Über den Button Midi In gelangt man zu den Einstellungen
Über den Button Midi Out gelangt man zu den Einstellungen
Über den Button Audio In gelangt man zu den Einstellungen
Über den Button Audio Out gelangt man zu den Einstellungen
Die Gesamtlautstärke wird rechts neben dem Button Audio Out angezeigt.
Diese sollte nur maximal 70% betragen, da es sonst bei einer Überschreitung von über 100% zu Verzerrungen kommt.
Die Gesamtlautstärke lässt sich über den rechten Button einstellen.
Die CPU Anzeige zeigt die derzeitige Auslastung für das Erzeugen des Sounds.
Bei einer Überschreitung von 100% kommt es zu Aussetzern im Klang.
Die Belastung lässt sich reduzieren, indem man wahlweise die SampleRate oder aber die Anzahl Stimmen eines Sounds reduziert.
|
Beispiele
Nach der Installation von VSynth befinden sich Sounds im Tab "Files", die man
direkt über ein externes Keyboard oder über das graphische Keyboard spielen kann.
Unter dem Ordner Steps sind Beispiele die aufeinander aufbauen.
Im Ordner Test findet man Sounds die fü das Microphon den Lautsprecher sowie Midi erstellt wurden.
Bei Midi werden alle wichtigen Nachrichten angezeigt.
|
Einstellungen
 Standard Standard
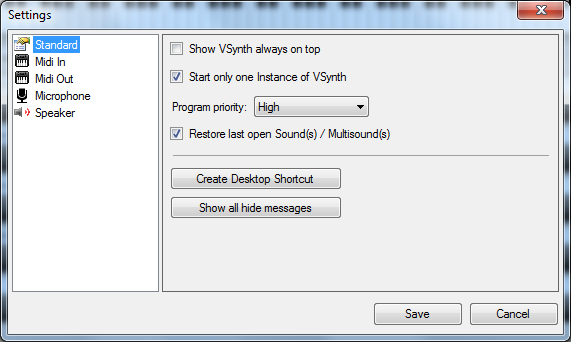
| Eigenschaft |
Beschreibung |
|
Show VSynth always on top
|
Die Anwendung wird immer als oberstes Fenster dargestellt
|
|
Start only one Instance of VSynth
|
Es wird immer nur eine Anwendung von VSynth gestartet
|
|
Program priority
|
Legt die Priorität der Anwendung fest. Steht diese auf High oder Realtime, dann bekommt VSynth mehr Rechenzeit gegenüber anderen Programmen mit niedriger Priorität
|
| Open last Sound
|
Es wird beim Starten von VSynth der zuletzt geöffnete Sound geladen
|
|
Create Desktop Shortcut
|
Beim Betätigen des Buttons wird ein Verknüpfung auf dem Desktop für VSynth angelegt
|
|
Show all hide messages
|
Oftmals wiederkehrende Meldungen/Hinweise kann man ausschalten. Mit dieser Option werden die
ausgeschalteten Meldungen wieder angezeigt
|
|
File Assocation
|
Für die Sound Dateien wird eine Verknüpfung erstellt, so dass bei einem Doppelklick automatisch VSynth gestartet und die Datei öffnet. Dies wird auch vom Installer durchgeführt
|
 Midi In Midi In
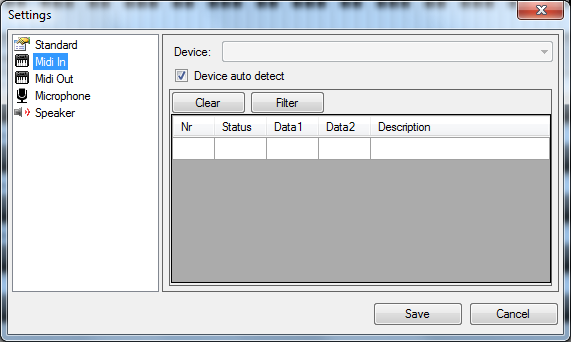
| Eigenschaft |
Beschreibung |
|
Device
|
Zeigt alle auf dem System vorhandenen Midi In Devices
|
|
Device auto detect
|
Automatisches erkennen von hinzugefügten/entfernten Midi In Devices
|
|
Clear
|
Löscht alle Midi Nachrichten aus der Liste
|
|
Filter
|
Einzelne Midi Nachrichten können ausgeblendet werden und erscheinen somit nicht mehr in der Liste
|
 Midi Out Midi Out
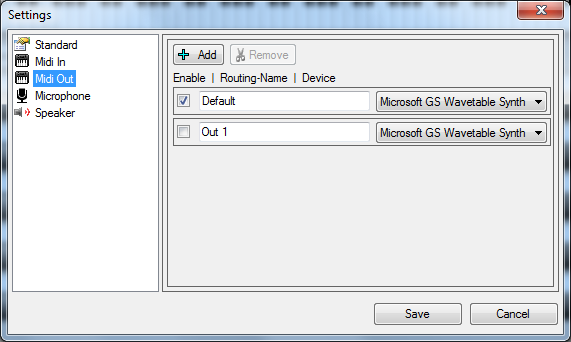
In den Midi Out Einstellungen wird anhand eines eindeutigen Routing Namen das entsprechende Ausgabegerät festgelegt.
Der Routing Name muss dabei eindeutig sein. Es können beliebig viele Einträge mit dem "Add" Button hinzugefügt werden.
Der Routing Name "Default" wird beim Erzeugen eines Midisounds als Standard festgelegt und sollte nicht gelöscht werden.
| Eigenschaft |
Beschreibung |
|
Add
|
Hier wird ein neuer Eintrag hinzugefügt
|
|
Remove
|
Der aktuell selektierte Eintrag wird gelöscht
|
 Microphone
Microphone
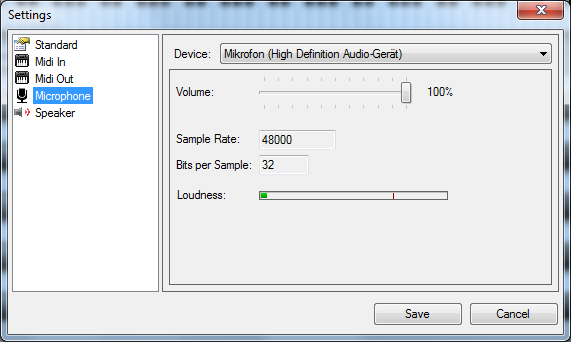
| Eigenschaft |
Beschreibung |
|
Device
|
Zeigt alle auf dem System vorhandenen Wave In Devices
|
|
Volume
|
Bestimmt die Eingangslautstärke für das Device
|
|
Sample Rate
|
Zeigt die auf dem System eingestellte Sample Rate. Dieser Wert lässt sich nicht verändern
|
|
Bits per Sample
|
Zeigt die auf dem System eingestellten Bits per Sample. Dieser Wert lässt sich nicht verändern
|
|
Loudness
|
Zeigt die aktuell empfangene Lautstärke vom Mikrophon
|
 Speaker
Speaker
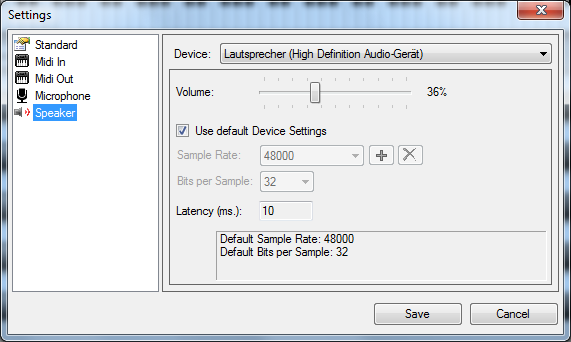
| Eigenschaft |
Beschreibung |
|
Device
|
Zeigt alle auf dem System vorhandenen Wave Out Devices
|
|
Volume
|
Bestimmt die Ausgangslautstärke für das Device
|
|
Use default Device Settings
|
Nimmt die auf dem System eingestellte Device Einstellungen
|
|
Sample Rate
|
Zeigt die auf dem System eingestellte Sample Rate. Dieser Wert kann beliebig in einem Bereich von 22050 bis 192000 verändert werden.
Eine Änderung der Sample Rate sollte immer über die System Einstellungen (Betriebssystem) vorgenommen werden.
Siehe: Programme -> Systemsteuerung -> Sound -> Lautsprecher -> Eigenschaften
|
|
Bits per Sample
|
Zeigt die auf dem System eingestellten Bits per Sample
|
|
Latency (ms.)
|
Zeigt die aktuelle Verzögerung der Soundkarte an, d.h. beim Spielen auf einem Keyboard hört man wie den Klang wie im Beispiel 10 Millisekunden später.
|
|
Eigenschaften
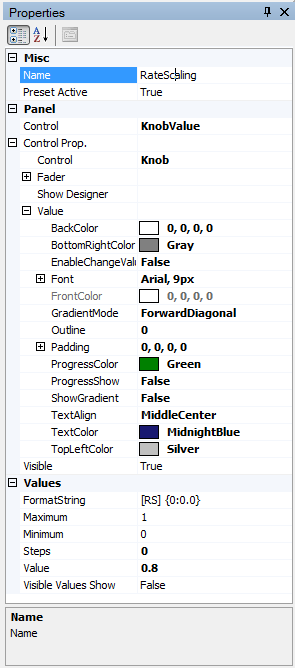 Die Eigenschaftsseite wird nach dem Start von VSynth an der rechten Seite angezeigt.
Die Eigenschaftsseite wird nach dem Start von VSynth an der rechten Seite angezeigt.
In VSynth werden fast alle Eigenschaften von Objekten wie Module oder
Files über dieses Fenster vorgenommen.
Sind mehrere Objekte gleichzeitig selektiert und haben Diese die gleiche Eigenschaft, so bekommen bei einer Änderung
im Eigenschaftsfenster alle Objekte den neuen Wert zugewiesen.
Es gibt nur wenige Eigenschaften wo eine Änderung
nur an einem Objekt möglich ist.
|
Workspace
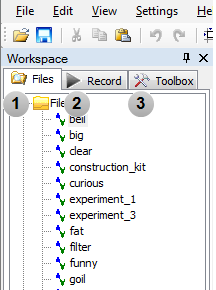
Der Workspace befindet sich auf der linken Seite von VSynth und ist in drei Bereiche untergliedert:
1. Files
2. Record
3. Toolbox
|
Workspace/Files
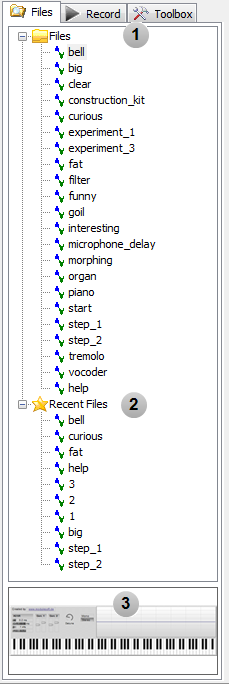 Der Tab "Files" ist in drei Bereiche unterteilt:
Der Tab "Files" ist in drei Bereiche unterteilt:
1. Files: Unter dem Knoten Files befinden sich virtuelle Ordner sowie Verknüpfungen zu den Sounds.
Files/Ordner lassen sich über das Contextmenü/Tastatur oder per Drag&Drop anlegen, Löschen, Verschieben und Umbenennen.
2. Recent Files: Beim öffnen eines Sounds wird eine Verknüpfung immer an der obersten Stelle angelegt.
Die Anzahl der Einträge können über den Eigenschaftsdialog festgelegt werden. Die Einzelnen Verknüpfungen können gelöscht werden.
3. Vorschau: Eine Vorschau wird beim Selektieren oder Rüberfahren mit der Maus angezeigt.
Befindet sich die Maus ausserhalb von Files, dann wird der zuletzt geöffnete Sound angezeigt.
|
Workspace/Record
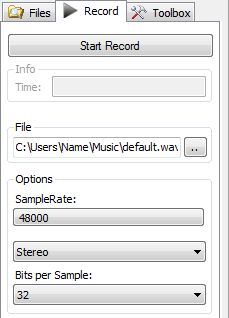 Die Seite Record ermöglicht das Aufnehmen von Sounds.
Die Seite Record ermöglicht das Aufnehmen von Sounds.
Die Datenmengen, die beim Aufnehmen erzeugt werden, können schon nach 1 Minute sehr groß werden,
deshalb sollte man sich vorher überlegen, mit welchen Einstellungen die Aufnahme durchgeführt wird.
- Sehr gute Klangqualität, grosse Datenmenge:
Sample Rate 192000 | Stereo | 32 Bit per Sample
- Gute Klangqualität, mittlere Datenmenge:
Sample Rate 48000 | Stereo | 16 Bit per Sample
- Schlechte Klangqualität, kleine Datenmenge:
Sample Rate 22050 | Mono | 16 Bit per Sample
| Eigenschaft |
Beschreibung |
|
Start Record
|
Startet / Stoppt die Aufzeichnung
|
|
Info / Time
|
Zeigt die Länge der Aufzeichnung
|
|
File
|
Legt den Pfad sowie die Datei fest.
Ist das Feld leer, dann wird unter dem Windows Ordner "Eigene Musik" das File "default.wav" angelegt bzw. überschrieben.
|
|
Sample Rate
|
Die Sample Rate wird in den Speaker Settings festgelegt
|
|
Stereo / Mono
|
Bei Stereo werden zwei Kanäle ausgegeben.
Bei Mono werden die beiden Stereo Kanäle zusammengemischt und ausgegeben
|
|
Bits per Sample
|
Mögliche Einstellungen 8/16/24/32
|
|
Workspace/Toolbox
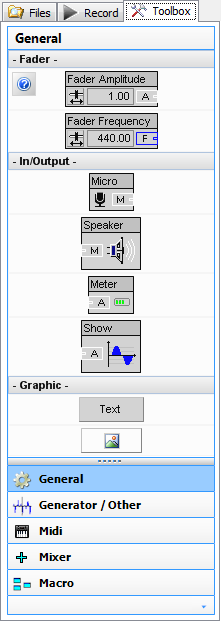 Die Seite Toolbox zeigt alle Module für das Erstellen eines Sounds/Macro.
Die Seite Toolbox zeigt alle Module für das Erstellen eines Sounds/Macro.
Um ein Modul in ein Sound/Macro Fenster einzufügen gibt es drei Möglichkeiten:
1. Mithilfe von Drag&Drop, d.h. selektieren des Modul mit der linken Maustaste und bei gedrückter Maustaste das Modul in ein Sound/Macro Fenster einfügen.
2. Mit der Tastatur kopieren und einfügen.
3. Mit der rechten Maustaste über ein Kontextmenü kopieren und einfügen.
Sobald sich die Maus über einem Modul befindet, erscheint für kurze Zeit ein Hilfe Symbol.
Durch klicken des Hilfe Symbols wird für das Modul direkt die Hilfe angezeigt.
|
Sound Erstellen
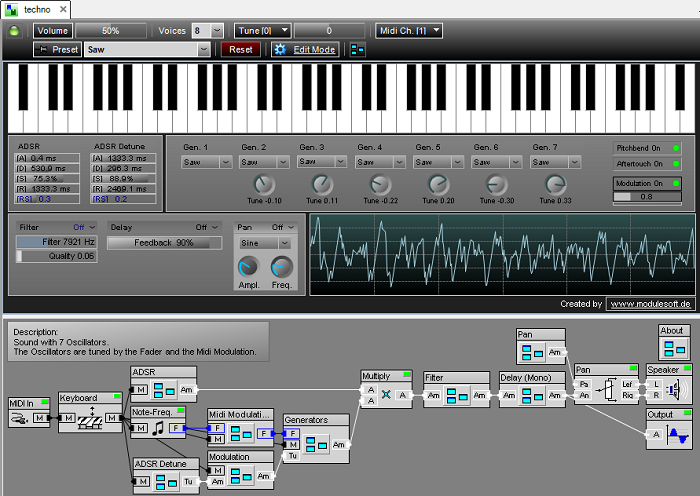
Sound Fenster
Ein Sound Fenster ist untergliedert in drei Bereiche:
1. Die Eigenschaften vom Sound werden im oberen Bereich angezeigt.
2. Darunter folgt die Panel Ansicht.
3. Die Structure Ansicht ist der untere Bereich.
Panel und Structure Ansicht sind durch einen verschiebbaren horizontalen Splitter getrennt.
|
Eigenschaft
|
Beschreibung
|
|
(1) Mute
|
Schaltet den Sound Ein/Aus
|
|
(2) Volume
|
Bestimmt die Lautstärke des Sounds. Über den Button Volume wird der Bereich festgelegt.
Über den Regler 0 - 100% kann dann eine Feinjustierung vorgenommen werden
|
|
(3) Voices
|
Legt die Anzahl Stimmen für einen Klang fest
|
|
(4) Tune
|
Mit dem Button Tune kann man die gespielten Midi Noten von -12 bis +12 Notenschritte transponieren.
Über den Regler wird eine Feinjustierung im Bereich von -1 bis 0 bis +1 Note transponiert
|
|
(5) Midi Channel
|
Der Sound empfängt nur Daten (externes Midi Gerät) von dem festgelegten Midi Channel
|
|
(6) Presets
|
Schnellumschaltung der definierten Presets |
|
(7) Reset
|
Beim Erstellen von Sounds kann es vorkommen, dass z.B. durch eine zu hohe Rückkopplung oder falsch gesetzten
Filterwerten der Sound nicht mehr durch Ändern der Reglerwerte normalisiert wird.
Durch Betätigen des Reset Buttons wird der Klang neu initialisiert.
|
|
(8) Edit Mode
|
Der Edit Mode hat nur Einfluss auf die Panel Ansicht. Bei Eingeschalteten Edit Mode wird
ein Grid angezeigt und alle Module lassen sich beliebig in der Panel Ansicht verschieben.
Bei Ausgeschalteten Edit Mode (Standard) können die Werte aller Regler verändert werden.
Ausserdem ist dann auch ein Spielen auf dem Keyboard möglich
|
|
(9) Show/Hide Structure
|
Zeigt/Versteckt die Structure Ansicht. Beim Speichern eines Sounds wird der aktuelle Zustand mit gespeichert
|
|
Multisound Erstellen
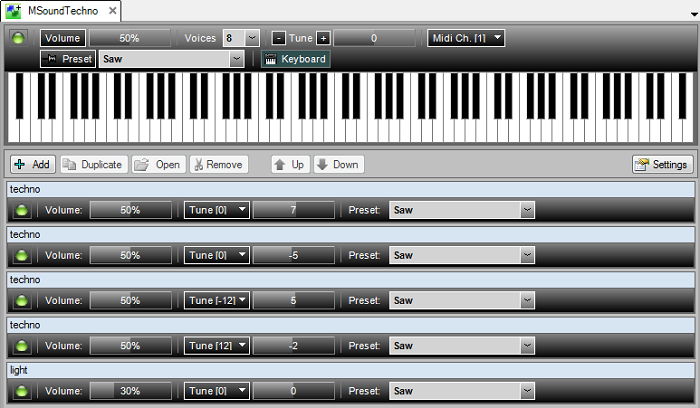
Multisound Fenster
Ein Multisound kann aus beliebig vielen vorhandenen Sounds zusammengestellt werden.
Dabei verhält sich der Multisound genau wie ein einzelner Sound.
Man kann z.B. einen Streichersound mit einem Glockensound kombinieren.
Ausserdem lassen sich sehr einfach fette Klänge erzeugen, indem ein Sound mehrfach in einem MultiSound
vorhanden ist und die einzelnen Sounds leicht verstimmt werden.
Ein MultiSound Fenster ist in drei Bereiche untergliedert:
1. Die Eigenschaften vom Sound werden im oberen Bereich angezeigt.
2. Über den Button Keyboard wird eine Tastatur eingeblendet. Über diese kann der Sound gespielt/getestet werden.
3. Im unteren Bereich lassen werden die Sounds in einer Liste angezeigt.
|
Eigenschaft
|
Beschreibung
|
|
(1) Mute
|
Schaltet den Sound Ein/Aus
|
|
(2) Volume
|
Bestimmt die Lautstärke des Sounds. Über den Button Volume wird der Bereich festgelegt.
Über den Regler 0 - 100% kann dann eine Feinjustierung vorgenommen werden
|
|
(3) Voices
|
Legt die Anzahl Stimmen für einen Klang fest
|
|
(4) Tune
|
Mit dem Button Tune kann man die gespielten Midi Noten von -12 bis +12 Notenschritte transponieren.
Über den Regler wird eine Feinjustierung im Bereich von -1 bis 0 bis +1 Note transponiert
|
|
(5) Midi Channel
|
Der Sound empfängt nur Daten (externes Midi Gerät) von dem festgelegten Midi Channel
|
|
(6) Presets
|
Schnellumschaltung der definierten Presets |
|
(7) Reset
|
Beim Erstellen von Sounds kann es vorkommen, dass z.B. durch eine zu hohe Rückkopplung oder falsch gesetzten
Filterwerten der Sound nicht mehr durch Ändern der Reglerwerte normalisiert wird.
Durch Betätigen des Reset Buttons wird der Klang neu initialisiert.
|
|
(8) Edit Mode
|
Der Edit Mode hat nur Einfluss auf die Panel Ansicht. Bei Eingeschalteten Edit Mode wird
ein Grid angezeigt und alle Module lassen sich beliebig in der Panel Ansicht verschieben.
Bei Ausgeschalteten Edit Mode (Standard) können die Werte aller Regler verändert werden.
Ausserdem ist dann auch ein Spielen auf dem Keyboard möglich
|
|
(9) Show/Hide Structure
|
Zeigt/Versteckt die Structure Ansicht. Beim Speichern eines Sounds wird der aktuelle Zustand mit gespeichert
|
|
Midisound Erstellen
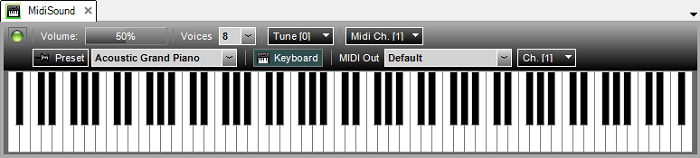
Midisound Fenster
Mithilfe eines Midisound lassen sich externe sowie interne Midi Klangerzeuger ansteuern.
Besitzt der eigene Rechner z.B. einen Midi Klangerzeuger, so lassen sich mithilfe von Midi Befehlen (Tastaturnachrichten) Klänge erzeugen.
Bei angeschlossenen externen Geräten können dann die Nachrichten an diese gesendet werden.
Für die Zuordnung der Geräte gibt es ein sogenanntes Midi-Routing.
Dieses legt anhand eines Routing Namen das zugehörige Midi Ausgabegerät fest.
Dies hat den Vorteil, dass man sehr einfach die Klangerzeuger nur über die Routing Tabelle festlegen/ändern kann.
Im Midi Sound wird lediglich der Routing Name festgelegt und somit der dazugehörige Klangerzeuger angesprochen.
Ein Midisound Fenster ist untergliedert in drei Bereiche:
1. Die Eigenschaften vom Sound werden im oberen Bereich angezeigt.
2. Darunter folgt die Panel Ansicht.
3. Die Structure Ansicht ist der untere Bereich.
Panel und Structure Ansicht sind durch einen verschiebbaren horizontalen Splitter getrennt.
|
Eigenschaft
|
Beschreibung
|
|
(1) Mute
|
Schaltet den Sound Ein/Aus
|
|
(2) Volume
|
Bestimmt die Lautstärke des Sounds. Über den Button Volume wird der Bereich festgelegt.
Über den Regler 0 - 100% kann dann eine Feinjustierung vorgenommen werden
|
|
(3) Voices
|
Legt die Anzahl Stimmen für einen Klang fest
|
|
(4) Tune
|
Mit dem Button Tune kann man die gespielten Midi Noten von -12 bis +12 Notenschritte transponieren.
Über den Regler wird eine Feinjustierung im Bereich von -1 bis 0 bis +1 Note transponiert
|
|
(5) Midi Channel
|
Der Sound empfängt nur Daten (externes Midi Gerät) von dem festgelegten Midi Channel
|
|
(6) Presets
|
Schnellumschaltung der definierten Presets |
|
(7) Keyboard
|
Zeigt ein Keyboard. Über die Eigenschaften lässt sich der Bereich sowie die Tastenbreite festlegen.
Die Länge der Tasten kann mit dem unteren Splitter (Maus) verändert werden
|
|
(8) Midi Out
|
Alle Midi Nachrichten, die empfangen oder über die Tasten gespielt werden, werden an das MIDI Out (Ausgabegerät) ausgegeben.
|
|
(9) Channel
|
Alle Midi Channel Nachrichten werden für den eingestellten Channel konvertiert und ausgegeben.
Wird die interne Soundkarte benutzt, dann wird bei der Einstellung von Channel = 10 die General Midi Drums geladen und wiedergegeben
|
|
Module
Alle verfügbaren Module zum Erstellen eines Sounds findet man in der Toolbox.
Die meisten Module werden für die Klangerzeugung benötigt. Diese befinden sich in der Structure Ansicht
Einige Module wie z.B. Regler werden beim Einfügen aus der Toolbox in der Panel sowie Structure Ansicht angezeigt.
Diese sind miteinander verbunden, d.h. z.B. eine Veränderung des Wertes wird in beiden Ansichten aktualisiert dargestellt.
Der Signalfluss für die Klangerzeugung beginnt von links und endet rechts, d.h. die Eingänge der Module liegen immer links und die Ausänge immmer rechts.
Die Module werden durch Verbindungen zusammengeschaltet.
Fast alle Module müssen vollständig verdrahtet werden, ansonsten ist der Signalfluss unterbrochen.
Ein Generator z.B. benötigt immer eine Verbindung Frequency.
Für einen Addierer reicht eine Verbindung zu einem Eingang, selbst wenn mehrere Eingänge definiert wurden.
Alle Module:
| [General] |
|
Graphic |
Zeigt ein geladene Grafik in der Panel Ansicht |
|
Text |
Ermöglicht die Darstellung von Text. |
|
Fader Amplitude |
Regler/Fader für Analoge Eingänge der Module |
|
Fader Frequency |
Regler/Fader für alle Module mit Eingänge für Frequenzen |
|
Meter |
Zeigt die empfangenen Daten (Lautstärke) als Balkendiagramm |
|
Micro |
Empfängt alle Daten vom Mikrophon |
|
Show |
Zeigt die empfangenen Daten (Lautstärke) über einen eingestellten Zeitverlauf |
|
Speaker |
Gibt die empfangenen Daten über die ausgewählte Soundkarte aus |
| [Generator Other] |
|
BiQuad Filter |
Tief/Hochpass Filter |
|
Delay Note |
Gibt das Eingangssignal verzögert an den Ausgang |
|
Delay |
Gibt das Eingangssignal verzögert an den Ausgang |
|
FM Module |
Frequenzmodulation Eingangsfrequenz wird durch den Eingang "Modulation" verändert |
|
Generator |
Erzeugt in Abhängigkeit von der eingegebenen Frequenz eine Wellenform |
|
IIR Filter |
Tief/Hochpass Filter |
|
PW Generator |
Pulsweiten modulierter Rechteckgenerator |
|
Wave |
Erzeugt in Abhängigkeit von der eingegebenen Frequenz eine selbstdefinierte Wellenform |
| [Macro] |
|
Input Amplitude |
Eingang "Amplitude" für ein Macro |
|
Input Frequency |
Eingang "Frequency" für ein Macro |
|
Input Midi |
Eingang "MIDI" für ein Macro |
|
Output Amplitude |
Ausgang "Amplitude" für ein Macro |
|
Output Frequency |
Ausgang "Frequency" für ein Macro |
|
Output Midi |
Ausgang "MIDI" für ein Macro |
|
Macro |
Mit dem Macro Modul lassen sich beliebige Strukturen zu einem Modul zusammenfassen |
| [Midi] |
|
Keyboard |
Mithilfe des Moduls können MIDI Note On/Off Daten gesendet werden |
|
ADSR |
Legt den Lautstärkeverlauf eines Klanges fest |
|
Aftertouch |
Empfängt MIDI Aftertouch (Mono) Daten |
|
Controller |
Empfängt MIDI Controller Nachrichten und gibt diese als Amplitude weiter |
|
MIDI In |
Empfängt MIDI Daten von der ausgewählten MIDI Karte |
|
MIDI Monitor |
Ermöglicht das Anzeigen von MIDI Nachrichten |
|
Note-Offset |
MIDI Noten werden mit der Eigenschaft "Note Offset" addiert und weitergegeben |
|
Note-Velocity |
Ändert die Lautstärke einer MIDI Note und gibt diese weiter |
|
Pitchbend |
Empfängt MIDI Pitchbend Daten |
|
Note-Freq. |
Wandelt den Wert der MIDI Note in eine Frequenz |
|
Rec. Notes |
Modul zum Aufzeichnen/Speichern von Noten |
| [Mixer] |
|
Add |
Addiert alle Eingangssignale und gibt die Summe an den Ausgang |
|
Bit Crusher |
Verringert die Bits per Sample. |
|
Combiner |
Addiert alle Stimmen vom polyphonen Eingang und gibt das Ergebnis an den monophonen Ausgang |
|
Crossfade |
Mischt die beiden Eingangssignale und gibt den Wert in Abhängigkeit vom Crossfade Eingang auf den Ausgang |
|
Cut |
Der Eingang "Amplitude" wird an den Ausgang gegeben und durch den Eingang "Cut" begrenzt |
|
Limit 1 |
Der Eingangswert wird angepasst und an den Ausgang weitergegeben. |
|
Modulo |
Führt eine Modulo Operation mit dem Eingang "Amplitude" und dem Eingang "Modulo" durch und gibt das Ergebnis an den Ausgang |
|
Multiply |
Multipliziert alle Eingangssignale und gibt das Ergebnis an den Ausgang |
|
On/Off |
Schaltet die Verbindung vom Eingang zum Ausgang ein/aus |
|
Pan |
Verteilt das Eingangssignal in Abhängigkeit von Pan auf die beiden Ausgänge |
|
Switch |
Deaktiviert oder aktiviert nur eine Verbindung vom Eingang zum Ausgang. |
| [General] |
|
Graphic |
 Zeigt eine geladene Grafik in der Panel Ansicht. Über das Eigenschaftsfenster wird die Grafik mit Auswahl der Eigenschaft "Image" geladen und angezeigt. Zeigt eine geladene Grafik in der Panel Ansicht. Über das Eigenschaftsfenster wird die Grafik mit Auswahl der Eigenschaft "Image" geladen und angezeigt.
|
|
Text |
 Ermöglicht die Darstellung von Text. Beim Copieren aus der Toolbox wird das Text Symbol gleichzeit in der Panel sowie Struct Ansicht gezeigt.
Ein nachträgliches Löschen z.B. aus der Panel Ansicht ist jederzeit möglich. Ermöglicht die Darstellung von Text. Beim Copieren aus der Toolbox wird das Text Symbol gleichzeit in der Panel sowie Struct Ansicht gezeigt.
Ein nachträgliches Löschen z.B. aus der Panel Ansicht ist jederzeit möglich.
|
|
Fader Amplitude |
 Fader haben einen monophonen analogen Ausgang der mit monophonen/polyphonen Eingängen von anderen Modulen verbunden werden kann.
Das Aussehen sowie der Wertebereich lassen sich über die Eigenschaften bestimmen.
Siehe auch: Verbindungen Fader haben einen monophonen analogen Ausgang der mit monophonen/polyphonen Eingängen von anderen Modulen verbunden werden kann.
Das Aussehen sowie der Wertebereich lassen sich über die Eigenschaften bestimmen.
Siehe auch: Verbindungen |
|
Fader Frequency |
 Fader haben einen monophonen Frequenz Ausgang der mit monophonen/polyphonen Eingängen von anderen Modulen verbunden werden kann.
Das Aussehen sowie der Wertebereich lassen sich über die Eigenschaften bestimmen.
Siehe auch: Verbindungen Fader haben einen monophonen Frequenz Ausgang der mit monophonen/polyphonen Eingängen von anderen Modulen verbunden werden kann.
Das Aussehen sowie der Wertebereich lassen sich über die Eigenschaften bestimmen.
Siehe auch: Verbindungen |
|
Meter |
 Zeigt die empfangenen Daten über den monophonen Eingang (Lautstärke) als Balkendiagramm.
Über die Eigenschaft "Maximum" wird das Eingangssignal skaliert, d.h. ein Eingangssignal von 10 würde bei einem Maximum von 20 als 50% Ausschlag dargestellt. Zeigt die empfangenen Daten über den monophonen Eingang (Lautstärke) als Balkendiagramm.
Über die Eigenschaft "Maximum" wird das Eingangssignal skaliert, d.h. ein Eingangssignal von 10 würde bei einem Maximum von 20 als 50% Ausschlag dargestellt.
|
|
Micro |
 Das Mikrophon empfängt alle Daten von der Soundkarte und gibt Diese an den Ausgang/Ausgänge weiter.
Standard ist nur ein Kanal (Mono) als Ausgang vorgesehen, es lässt sich aber über die Eigenschaften ein weiterer Ausgang hinzuschalten (Stereo). Das Mikrophon empfängt alle Daten von der Soundkarte und gibt Diese an den Ausgang/Ausgänge weiter.
Standard ist nur ein Kanal (Mono) als Ausgang vorgesehen, es lässt sich aber über die Eigenschaften ein weiterer Ausgang hinzuschalten (Stereo).
|
|
Show |
 Zeigt die empfangenen Daten über den monophonen Eingang (Amplitude) über einen eingestellten Zeitverlauf.
Über die Eigenschaft "Scale" wird das Eingangssignal skaliert, d.h. ein Eingangssignal von 10 würde bei einem Scale von 0.1 als 100% Linie dargestellt. Zeigt die empfangenen Daten über den monophonen Eingang (Amplitude) über einen eingestellten Zeitverlauf.
Über die Eigenschaft "Scale" wird das Eingangssignal skaliert, d.h. ein Eingangssignal von 10 würde bei einem Scale von 0.1 als 100% Linie dargestellt.
|
|
Speaker |
 Gibt die empfangenen Daten über die ausgewählte Soundkarte aus.
Standard ist nur ein Kanal (Mono) als Eingang vorgesehen, es lässt sich aber über die Eigenschaften ein weiterer Eingang hinzuschalten (Stereo). Gibt die empfangenen Daten über die ausgewählte Soundkarte aus.
Standard ist nur ein Kanal (Mono) als Eingang vorgesehen, es lässt sich aber über die Eigenschaften ein weiterer Eingang hinzuschalten (Stereo).
|
| [Generator Other] |
|
BiQuad Filter |
 Tief/Hochpass Filter. Tief/Hochpass Filter.
Signale werden in Abhängikeit von der Art des Filters sowie den Eingangswerten abgeschwächt/durchgelassen.
|
|
Delay Note |
 Gibt das Eingangssignal verzögert an den Ausgang. Gibt das Eingangssignal verzögert an den Ausgang.
Die Zeit für die Verzögerung wird bestimmt durch die Frequenz der empfangenen Midi Note.
Ausserdem wird durch die Eigenschaft "Length" die Länge multipliziert, d.h. bei einer Length von 1 sowie einer Frequenz von 1Hz gibt
das Delay nach einer Sekunde die Daten verzögert aus.
Bei einer Length von 1 wird somit immer eine Wellenlänge verzögert, bei Length von 2 werden zwei Wellenlängen verzögert.
|
|
Delay |
 Gibt das Eingangssignal verzögert an den Ausgang. Gibt das Eingangssignal verzögert an den Ausgang.
Die Zeit für die Verzögerung wird über die Eigenschaften festgelegt.
|
|
FM Module |
 Die Frequenzmodulation ist ein Modulationsverfahren, bei dem die Eingangsfrequenz durch den Eingang "Modulation" verändert und an den Ausgang weitergegeben wird.
Ein Modulationswert von 1 erhöht die Frequenz um eine halbe Note. Ein Wert von -1 erniedrigt die Frequenz um eine halbe Note. Die Frequenzmodulation ist ein Modulationsverfahren, bei dem die Eingangsfrequenz durch den Eingang "Modulation" verändert und an den Ausgang weitergegeben wird.
Ein Modulationswert von 1 erhöht die Frequenz um eine halbe Note. Ein Wert von -1 erniedrigt die Frequenz um eine halbe Note.
|
|
Generator |
 Erzeugt in Abhängigkeit von der eingegebenen Frequenz eine Wellenform.
Die Wellenformen können über die Eigenschaften vorgegeben werden.
Der Generator ist als monophones sowie polyphones Modul verfügbar.
Generatoren verfügen ausserdem über einen Synch Eingang. Ist dieser aktiviert, dann wird bei jeder MIDI NoteOn Nachricht die Wellenform neu gestartet. Erzeugt in Abhängigkeit von der eingegebenen Frequenz eine Wellenform.
Die Wellenformen können über die Eigenschaften vorgegeben werden.
Der Generator ist als monophones sowie polyphones Modul verfügbar.
Generatoren verfügen ausserdem über einen Synch Eingang. Ist dieser aktiviert, dann wird bei jeder MIDI NoteOn Nachricht die Wellenform neu gestartet.
|
|
IIR Filter |
 Tief/Hochpass Filter. Tief/Hochpass Filter.
Signale werden in Abhängikeit von der Art des Filters sowie den Eingangswert abgeschwächt/durchgelassen.
Der Parameter "Fequency Offset" wird zur Eingangsfrequnenz addiert.
Der Parameter "Order" bestimmt die Steilheit des Filter.
|
|
PW Generator |
 Erzeugt in Abhängigkeit von der eingegebenen Frequenz eine Rechteck Wellenform.
Die Pulsweite wird durch den Eingang PW bestimmt, wobei der Bereich in den Eigenschaften festgelegt wird.
Der Generator ist als monophones sowie polyphones Modul verfügbar.
Alle anderen Eigenschaften sind mit dem standard Generator vergleichbar. Erzeugt in Abhängigkeit von der eingegebenen Frequenz eine Rechteck Wellenform.
Die Pulsweite wird durch den Eingang PW bestimmt, wobei der Bereich in den Eigenschaften festgelegt wird.
Der Generator ist als monophones sowie polyphones Modul verfügbar.
Alle anderen Eigenschaften sind mit dem standard Generator vergleichbar.
|
|
Wave |
 Erzeugt in Abhängigkeit von der eingegebenen Frequenz eine selbstdefinierte Wellenform.
Verhält sich wie der Generator wobei man über die Eigenschaft "Wave" eine Wellenform selber zeichnen kann. Erzeugt in Abhängigkeit von der eingegebenen Frequenz eine selbstdefinierte Wellenform.
Verhält sich wie der Generator wobei man über die Eigenschaft "Wave" eine Wellenform selber zeichnen kann.
|
| [Macro] |
|
Input Amplitude |
 Eingang Amplitude für ein Macro. Eingang Amplitude für ein Macro.
Ermöglicht das Hinzufügen/Entfernen von einem Eingang für ein Macro Modul.
Dieser Eingang ist nur im Macro Modul verfügbar.
Durch das Verschieben in der Struktur Ansicht, werden automatisch alle Eingänge des Macro Modul neu angeordnet.
|
|
Input Frequency |
 Eingang Frequency für ein Macro. Eingang Frequency für ein Macro.
Ermöglicht das Hinzufügen/Entfernen von einem Eingang für ein Macro Modul.
Dieser Eingang ist nur im Macro Modul verfügbar.
Durch das Verschieben in der Struktur Ansicht, werden automatisch alle Eingänge des Macro Modul neu angeordnet.
|
|
Input Midi |
 Eingang MIDI für ein Macro. Eingang MIDI für ein Macro.
Ermöglicht das Hinzufügen/Entfernen von einem Eingang für ein Macro Modul.
Dieser Eingang ist nur im Macro Modul verfügbar.
Durch das Verschieben in der Struktur Ansicht, werden automatisch alle Eingänge des Macro Modul neu angeordnet.
|
|
Output Amplitude |
 Ausgang Amplitude für ein Macro. Ausgang Amplitude für ein Macro.
Ermöglicht das Hinzufügen/Entfernen von einem Ausgang für ein Macro Modul.
Dieser Ausgang ist nur im Macro Modul verfügbar.
Durch das Verschieben in der Struktur Ansicht, werden automatisch alle Ausgänge des Macro Modul neu angeordnet.
|
|
Output Frequency |
 Ausgang Frequency für ein Macro. Ausgang Frequency für ein Macro.
Ermöglicht das Hinzufügen/Entfernen von einem Ausgang für ein Macro Modul.
Dieser Ausgang ist nur im Macro Modul verfügbar.
Durch das Verschieben in der Struktur Ansicht, werden automatisch alle Ausgänge des Macro Modul neu angeordnet.
|
|
Output Midi |
 Ausgang MIDI für ein Macro. Ausgang MIDI für ein Macro.
Ermöglicht das Hinzufügen/Entfernen von einem Ausgang für ein Macro Modul.
Dieser Ausgang ist nur im Macro Modul verfügbar.
Durch das Verschieben in der Struktur Ansicht, werden automatisch alle Ausgänge des Macro Modul neu angeordnet.
|
|
Macro |
 Mit dem Macro Modul lassen sich beliebige Strukturen in ein Modul packen. Mit dem Macro Modul lassen sich beliebige Strukturen in ein Modul packen.
Dies vereinfacht das Handling von Komplexen oder sich wiederholenden Strukturen.
Man kann das Macro Modul einfach duplizieren und beliebig tief schachteln.
Durch Doppelklick oder Betätigen des Button vom Macro Modul wird ein Fenster geöffnet.
In dieses Macro Fenster können genau wie im Sound Fenster neue Module
eingefügt und miteinander verbunden werden.
|
| [Midi] |
|
Keyboard |
 Mithilfe des Modules können MIDI Note On/Off Daten gesendet werden.
Das Keyboardmodul hat die Möglichkeit einen MIDI Eingang zu aktivieren. Über diesen Eingang können z.B. weitere Keyboard/MIDI In Module
angeschlossen werden. Mithilfe des Modules können MIDI Note On/Off Daten gesendet werden.
Das Keyboardmodul hat die Möglichkeit einen MIDI Eingang zu aktivieren. Über diesen Eingang können z.B. weitere Keyboard/MIDI In Module
angeschlossen werden.
|
|
ADSR |
 Legt den Lautstärkeverlauf (Hüllkurve) eines Klanges fest.
Dies wird durch die Parameter: Attack (Anstieg), Decay (Abfall), Sustain (Halten), Release (Freigeben) und RateScaling (Beschleunigung der Hüllkurve) bestimmt.
Die einzelnen Parameter lassen sich im Eigenschaftsdialog Ein/Ausschalten. Bei ausgeschalteten Parametern ist Attack 0, Decay 0, Sustain 1 sowie Release 0. Legt den Lautstärkeverlauf (Hüllkurve) eines Klanges fest.
Dies wird durch die Parameter: Attack (Anstieg), Decay (Abfall), Sustain (Halten), Release (Freigeben) und RateScaling (Beschleunigung der Hüllkurve) bestimmt.
Die einzelnen Parameter lassen sich im Eigenschaftsdialog Ein/Ausschalten. Bei ausgeschalteten Parametern ist Attack 0, Decay 0, Sustain 1 sowie Release 0.
Eigenschaften
Attack: bestimmt die Zeit wobei ein Wert von 1 = 1 Sekunde bedeutet
Decay: bestimmt die Zeit wobei ein Wert von 1 = 1 Sekunde bedeutet
Sustain: bestimmt den Ausgangswert der zwischen 0 und 1 liegen muss.
Release: bestimmt die Zeit wobei ein Wert von 1 = 1 Sekunde bedeutet
RateScaling: bestimmt die Geschwindigkeit der Parameter Attack, Decay und Release. Der Wert 0 hat keine Auswirkung.
Der Wert 1 bedeutet, das eine Oktave über der Eigenschaft "RateScalingNote" die Hüllkurve in der Hälfte der normalen Zeit wiedergegeben wird.
Eine weitere Oktave höher nur noch in einem viertel der Zeit.
Eine Oktave unter "RateScalingNote" benötigt die Hüllkure die doppelte Zeit.
Der Wert -1 bedeutet, das eine Oktave über der Eigenschaft "RateScalingNote" die Hüllkurve zwei mal so lange wie in der normalen Zeit wiedergegeben wird.
Eine weitere Oktave höher benötigt die Hüllkurve die 4 fache Zeit.
Eine Oktave unter "RateScalingNote" wird in der Hälfte der normalen Zeit durchlaufen.
|
|
Aftertouch |
 Empfängt MIDI Aftertouch (Mono) Daten und gibt diese über einen Einstellbaren Wert aus.
Der Bereich wird mit den Eigenschaften "Minimum" und "Maximum" festgelegt.
Über die Eigenschaft Type wird die Midi Aftertouch Meldung ausgewertet.
Dabei unterscheidet man zwischen den "Channel Aftertouch" und den "Poly Aftertouch".
Der Channel Aftertouch gilt für alle Noten wobei der Poly Aftertouch individuell für eine Note gesendet wird. Empfängt MIDI Aftertouch (Mono) Daten und gibt diese über einen Einstellbaren Wert aus.
Der Bereich wird mit den Eigenschaften "Minimum" und "Maximum" festgelegt.
Über die Eigenschaft Type wird die Midi Aftertouch Meldung ausgewertet.
Dabei unterscheidet man zwischen den "Channel Aftertouch" und den "Poly Aftertouch".
Der Channel Aftertouch gilt für alle Noten wobei der Poly Aftertouch individuell für eine Note gesendet wird.
|
|
Controller |
 Empfängt MIDI Controller Nachrichten (0xB0 Hex) und gibt diese als Amplitude weiter. Empfängt MIDI Controller Nachrichten (0xB0 Hex) und gibt diese als Amplitude weiter.
Eigenschaften
Default Value: Start Ausgangswert wenn noch keine Nachricht empfangen wurde.
Minimum: entspricht den Wert 0 der Data2 MIDI Nachricht.
Maximum: entspricht den Wert 127 der Data2 MIDI Nachricht.
|
|
MIDI In |
 Empfängt MIDI Daten von der ausgewählten MIDI Karte. Empfängt MIDI Daten von der ausgewählten MIDI Karte.
|
|
MIDI Monitor |
 Ermöglicht das Anzeigen von MIDI Nachrichten die von einem Modul gesendet werden. Ermöglicht das Anzeigen von MIDI Nachrichten die von einem Modul gesendet werden.
Einzelne MIDI Nachrichten lassen sich mit einem Filter ausblenden.
|
|
Note-Offset |
 MIDI Noten werden mit der Eigenschaft "Note Offset" addiert und weitergegeben. MIDI Noten werden mit der Eigenschaft "Note Offset" addiert und weitergegeben.
|
|
Note-Velocity |
 Das Modul empfängt alle MIDI On Nachrichten und ändert die Lautstärke anhand der eingestellten Eigenschaft "Velocity". Das Modul empfängt alle MIDI On Nachrichten und ändert die Lautstärke anhand der eingestellten Eigenschaft "Velocity".
|
|
Pitchbend |
 Empfängt MIDI Pitchbend Daten und gibt diese über einen Einstellbaren Wert aus.
Der Bereich wird mit den Eigenschaften "Minimum" und "Maximum" festgelegt. Empfängt MIDI Pitchbend Daten und gibt diese über einen Einstellbaren Wert aus.
Der Bereich wird mit den Eigenschaften "Minimum" und "Maximum" festgelegt.
|
|
Note-Freq. |
 Wandelt den Wert der MIDI Note in eine Frequenz.
Wird die Eigenschaft "Ajust Input" aktiv gesetzt, dann kann die Frequenz beim Eintreffen einer Note verstimmt werden siehe "FM Modul". Wandelt den Wert der MIDI Note in eine Frequenz.
Wird die Eigenschaft "Ajust Input" aktiv gesetzt, dann kann die Frequenz beim Eintreffen einer Note verstimmt werden siehe "FM Modul".
|
|
Rec. Notes |
 Modul zum Aufzeichnen/Speichern von Noten über einen einstellbaren Bereich.
Beim Betätigen des Start Buttons in der Panel Ansicht, erzeugt das Modul alle MIDI Note On/Off Befehle und zeichnet das Ergebnis auf.
In den Eigenschaften lassen sich alle erforderlichen Parameter für die Länge sowie den MIDI Bereich festlegen. Modul zum Aufzeichnen/Speichern von Noten über einen einstellbaren Bereich.
Beim Betätigen des Start Buttons in der Panel Ansicht, erzeugt das Modul alle MIDI Note On/Off Befehle und zeichnet das Ergebnis auf.
In den Eigenschaften lassen sich alle erforderlichen Parameter für die Länge sowie den MIDI Bereich festlegen.
|
| [Mixer] |
|
Add |
 Addiert alle Eingangssignale und gibt die Summe an den Ausgang.
Über die Eigenschaften lassen sich bis zu 100 Eingänge festlegen. Addiert alle Eingangssignale und gibt die Summe an den Ausgang.
Über die Eigenschaften lassen sich bis zu 100 Eingänge festlegen.
|
|
Bit Crusher |
 Der Eingang Step bestimmt, wie die Amplitude gerundet wird. Ein Step von 0.5 rundet eine Amplitude von 0.6 auf den Wert 0.5 und gibt
diese an den Ausgang weiter. Eine Amplitude von 0.8 wird auf den Wert 1 gerundet. Der Eingang Step bestimmt, wie die Amplitude gerundet wird. Ein Step von 0.5 rundet eine Amplitude von 0.6 auf den Wert 0.5 und gibt
diese an den Ausgang weiter. Eine Amplitude von 0.8 wird auf den Wert 1 gerundet.
|
|
Combiner |
 Addiert alle Stimmen vom polyphonen Eingang und gibt das Ergebnis an den monophonen Ausgang. Addiert alle Stimmen vom polyphonen Eingang und gibt das Ergebnis an den monophonen Ausgang.
|
|
Crossfade |
 Die beiden Eingangswerte werden in Abhängkeit vom Eingang "Crossfade" addiert und auf den Ausgang gegeben.
Hat der Eingangswert "Crossfade" den Wert 0 dann werden beide Eingänge zu gleichen Anteilen auf den Ausgang ausgegeben. Die beiden Eingangswerte werden in Abhängkeit vom Eingang "Crossfade" addiert und auf den Ausgang gegeben.
Hat der Eingangswert "Crossfade" den Wert 0 dann werden beide Eingänge zu gleichen Anteilen auf den Ausgang ausgegeben.
Bei positivem Wert wird der Eingang 1 stärker ausgegeben und der Eingang 2 abgeschwächt.
Bei negativem Wert wird der Eingang 1 abgeschwächt und der Eingang 2 verstärkt.
Die Eigenschaft "Crossfade Center" bestimmt den Start Wert für "Crossfade".
|
|
Cut |
 Der Eingang "Amplitude" wird an den Ausgang gegeben und durch den Eingang "Cut" begrenzt. Der Eingang "Amplitude" wird an den Ausgang gegeben und durch den Eingang "Cut" begrenzt.
|
|
Limit 1 |
 Der Ausgangswert kann maximal nur +-1 erreichen. Die Kurve wird durch den Eingang "Curve" bestimmt. Der Ausgangswert kann maximal nur +-1 erreichen. Die Kurve wird durch den Eingang "Curve" bestimmt.
Nach folgender Formel wird der Ausgang berechnet:
Ausgang = Eingang "Amplitude" / (Abs(Eingang "Amplitude") + Abs(Eingang "Curve"))
|
|
Modulo |
 Führt eine Modulo Operation mit dem Eingang "Amplitude" und dem Eingang "Modulo" durch und gibt das Ergebnis an den Ausgang. Führt eine Modulo Operation mit dem Eingang "Amplitude" und dem Eingang "Modulo" durch und gibt das Ergebnis an den Ausgang.
|
|
Multiply |
 Multipliziert alle Eingangssignale und gibt das Ergebnis an den Ausgang.
Über die Eigenschaften lassen sich bis zu 100 Eingänge festlegen. Multipliziert alle Eingangssignale und gibt das Ergebnis an den Ausgang.
Über die Eigenschaften lassen sich bis zu 100 Eingänge festlegen.
|
|
On/Off |
 Schaltet die Verbindung vom Eingang zum Ausgang ein/aus. Schaltet die Verbindung vom Eingang zum Ausgang ein/aus.
|
|
Pan |
 Der Eingangswert "Amplitude" wird an die beiden Ausgänge "Left" und "Right" in Abhängigkeit vom Eingang "Pan" ausgegeben.
Hat der Eingangswert "Pan" den Wert 0 dann wird an beiden Ausgänge der halbe Eingangswert "Amplitude" ausgegeben. Der Eingangswert "Amplitude" wird an die beiden Ausgänge "Left" und "Right" in Abhängigkeit vom Eingang "Pan" ausgegeben.
Hat der Eingangswert "Pan" den Wert 0 dann wird an beiden Ausgänge der halbe Eingangswert "Amplitude" ausgegeben.
Bei positivem Wert wird der Linke Ausgang stärker ausgegeben und der Rechte Ausgang abgeschwächt.
Bei negativem Wert wird der Linke Ausgang abgeschwächt und der Rechte Ausgang verstärkt.
Die Eigenschaft "Pan Center" bestimmt den Start Wert für "Pan".
|
|
Switch |
 Deaktiviert oder aktiviert nur eine Verbindung vom Eingang zum Ausgang.
In den Eigenschaften können weitere Eingänge hinzugefügt/entfernt werden. Deaktiviert oder aktiviert nur eine Verbindung vom Eingang zum Ausgang.
In den Eigenschaften können weitere Eingänge hinzugefügt/entfernt werden.
|
|
Verbindungen
Module lassen sich beliebig miteinander verbinden. Dabei können Verbindungen nur zwischen Ein -und Ausgängen hergestellt werden.
Eine Verbindung zwischen zwei Eingängen oder zwischen zwei Ausgängen ist nicht möglich.
In VSynth gibt es drei verschiedene Ein/Ausgangstypen:
1. Amplitude - Verbindungen sowie Ein/Ausgänge werden Weiss dargestellt
2. Frequency - Verbindungen sowie Ein/Ausgänge werden Blau dargestellt
3. MIDI - Verbindungen sowie Ein/Ausgänge werden Schwarz dargestellt
Dabei lassen sich nur Verbindungen eines Typs durchführen.
Die Typen Amplitude sowie Frequency gibt es als polyphone (Ein/Ausgänge werden breit dargestellt) oder monophone Ein/Ausgänge.
Für ein mehrstimmigen Sound benötigt man immer polyphone Typen/Module.
Dabei ist es nicht erlaubt einen polyphonen Ausgang an einen monophonen Eingang zu verbinden.
Um dies zu ermöglichen benötigt man ein Combiner Modul.
Eingänge liegen immer auf der linken, Ausgänge immer auf der rechten Seite der Module.
Fehlerhafte Verbindungen werden bei den Ein/Ausgängen mit einer roten Farbe belegt.
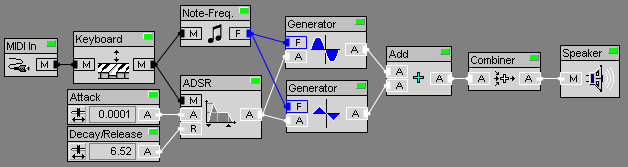
|
|
Abbildung 1
|
Abbildung 1 zeigt eine typische Verdrahtung von Modulen um einen Sound von einem Keyboard zu spielen.
Zum empfangen der MIDI Daten vom Keyboard benötigt man das Modul "Midi In" (linkes Modul).
Zur graphischen Anzeige der angeschlagenen Noten kann man ein Keyboard Modul zwischenschalten.
Für die Weiterverarbeitung muss man die MIDI Daten in eine Frequenz (Tonhöhe der Note) sowie in eine Amplitude (Anschlag der Note umwandeln).
Die Amplitude sowie die Frequenz werden an die beiden Generatoren weitergegeben. Die Ausgänge beider Generatoren werden vom Modul "Add" addiert
und an den Combiner gegeben. Dieser wandelt die polyphone Signale in ein monophones Signal für den Lautsprecher.
|
Presets
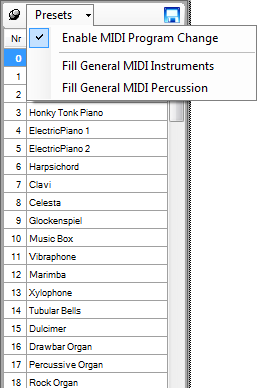
|
Für jeden Sound / Multisound / Midisound können 128 Presets definiert werden.
Unter einem gespeicherten Preset werden die Zustände gespeichert.
Alle Kommandos wie das Verschieben, Kopieren und Löschen lassen sich über die Icons oder über das Kontextmenü (rechte Maustaste) durchführen.
Die Presets lassen sich ausserdem über ein externes Keyboard umschalten ("MIDI Program Change" Nachricht).
Mithilfe der Menübefehle "Fill General MIDI Instruments/Percussion" werden die Presets nach dem General MIDI Standard vorbelegt.
Bei einem Sound wird der aktuelle Zustand aller Regler/Fader, On/Off sowie das Switch Modul gespeichert.
Manchmal ist es sinnvoll, dass sich bei einer Umschaltung von einem Preset nicht alle Regler verändern. Hierfür gibt es für jeden
Regler eine Eigenschaft "Preset Active". Ist die Eigenschaft auf false, dann behält der Regler alle Werte bei einer Presetumschaltung.
Bei einem Multisound und Midisound werden die aktuell angezeigten Einstellungen des Sounds gespeichert.
|
|
System Voraussetzungen
Um mit VSynth arbeiten zu können benötigen Sie folgende Ausstattung:
- Software: Windows Vista, Windows 7, Windows 8
- Hardware: für die Installation wird 6 MByte freier Speicher benötigt.
|
Fragen und Hilfe
|
[Erstellen eines Sounds]
|
Verbindung lässt sich nicht erstellen:
-
Hier finden Sie eine Beschreibung zu den Verbindungen
|
|
[Lautsprecher]
|
Keine Soundausgabe:
-
Gehen Sie in die Settings. Hier sollte ein Device ausgewählt/verfügbar sein.
Stellen Sie die Lautstärke für das Device hoch und überprüfen Sie, ob in der Taskbar der Lautsprecher auf Aktiv geschaltet wurde
-
Zur Überprüfung öffnen Sie eines der mitgelieferten Sounds und stellen Sie die [Lautstärke hoch]
|
|
Aussetzer bei der Wiedergabe eines Sounds:
|
Knackser bei der Wiedergabe eines Sounds:
-
Bei einstimmigen Sounds kann es zu unbeliebten Knacksern kommen wenn eine weitere Taste betätigt wird. Das hängt damit zusammen, dass der Ursprüngliche Klang eine Ausgangsamplitude von 100% hatte und die neue Note bei 0% anfängt. Viele Laustsprecher kommen mit diesen extremen Dynamikunterschieden nicht zurecht und man hört ein Knacken
-
Auch wenn die Anzeige der Gesamtlautstärke unter 80% kommt, kann es sein, dass kurzzeitig die Lautstärke gerade bei Percussiven Klängen weit über 100% hinausgeht. Damit kommte es zu Verzerrungen oder Knacksern. Setzen Sie einfach die Gesamtlautstärke oder die Lautstärke des Sounds zurück
|
Hohe Töne werden verzerrt wiedergegeben:
-
Bei hohen Tönen kommt es zu dem sogenannten Alias Effekt. Dieser Effekt entsteht dadurch, dass bei hohen Frequenzen die Wellenform nur noch aus wenigen Samples besteht und die Wellenform somit verzerrt wird.
Um diesen Effekt zu verringern, sollte man die SampleRate hochsetzen.
Eine weitere Möglichkeit wäre ein Tiefpassfilter einzufügen, welches allerdings den Klang deutlich verändert.
|
|
[Record]
|
Der Klang vom Midisound wird bei Record nicht gespeichert, da dieser von der internen Soundkarte bzw. von einem externen Midi Gerät erzeugt wird.
|
|
[Fehlermeldungen]
|
-
Audio Out : VSynth öffnet die Audio In/Out Geräte im Shared Mode. Hat ein Programm das Audio Gerät im Exklusiven Mode gestartet, dann kann kein anderes Programm das Gerät verwenden
-
Midi In: Wenn ein anderes Programm dasselbe Midi In Device wie VSynth benutzt, dann erscheint je nach Betriebssystemversion eine Fehlermeldung, so dass VSynth das Device nicht öffnen kann.
Entweder muss das andere Program geschlossen werden, oder es muss ein anderes Midi In Device ausgewählt werden
|
|
|
|
|
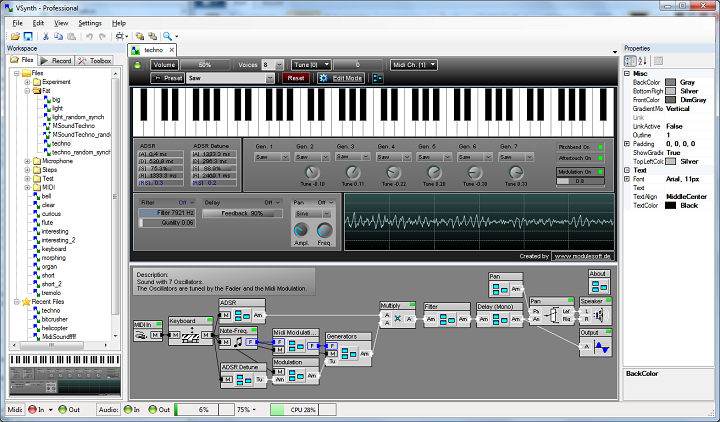
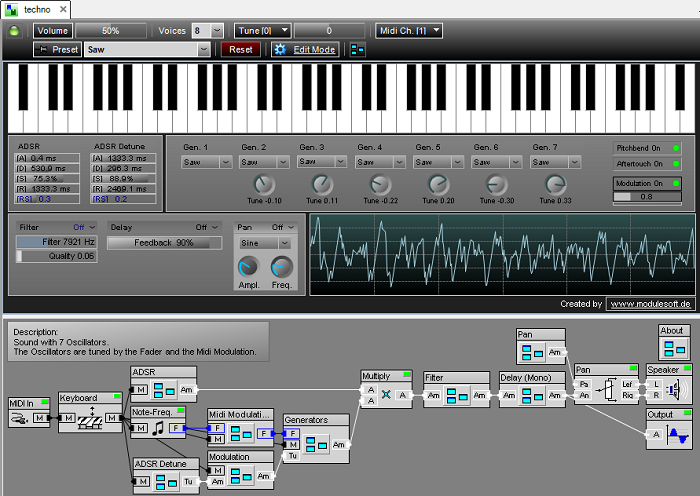
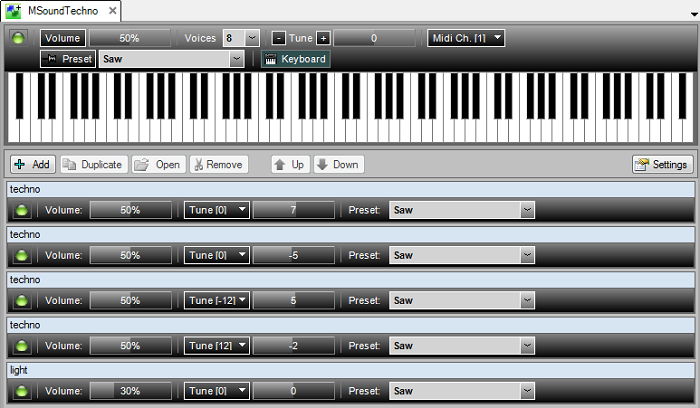
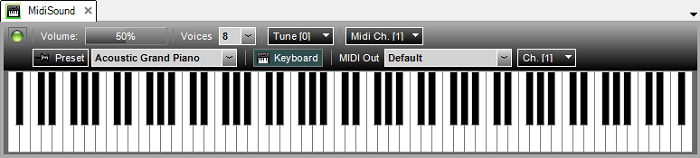
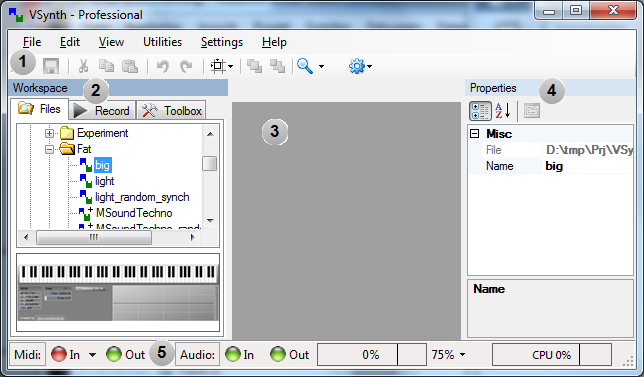
 Standard
Standard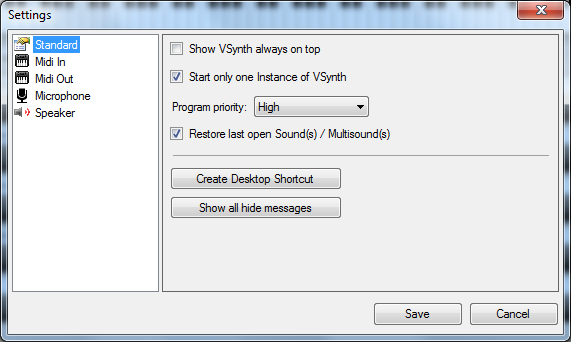
 Midi In
Midi In
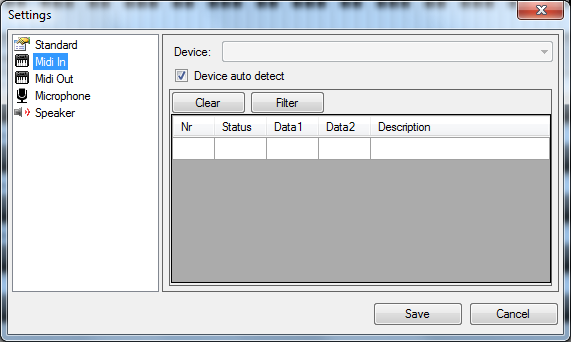
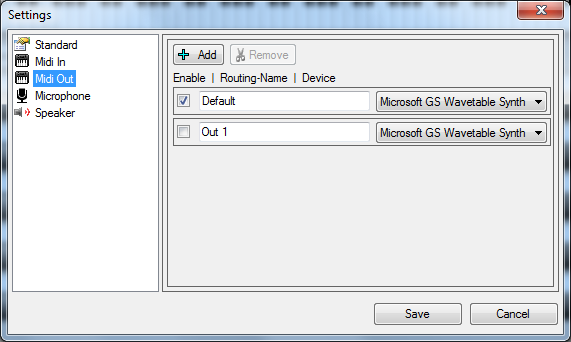
 Microphone
Microphone
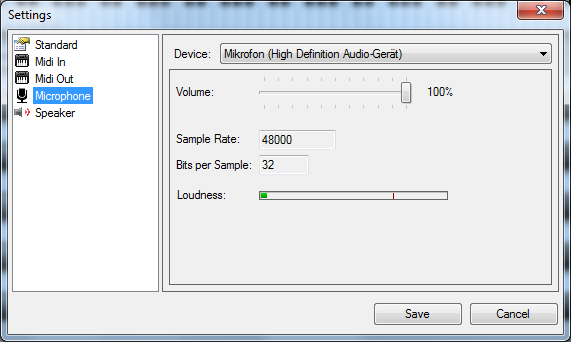
 Speaker
Speaker
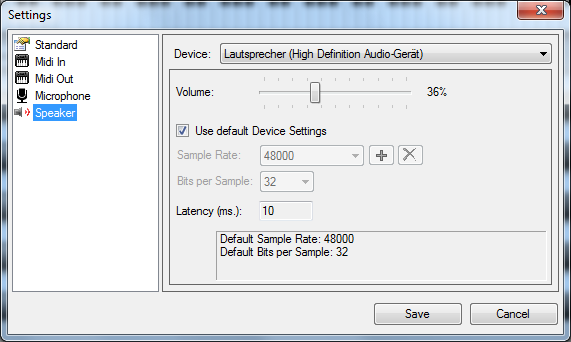
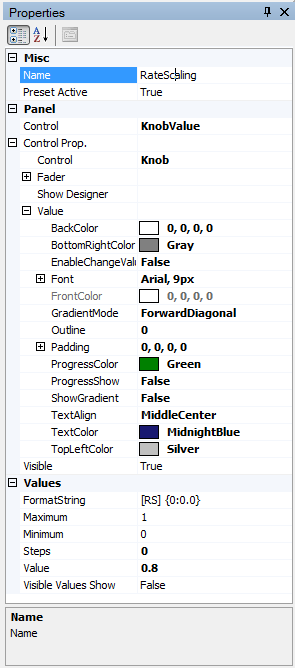 Die Eigenschaftsseite wird nach dem Start von VSynth an der rechten Seite angezeigt.
Die Eigenschaftsseite wird nach dem Start von VSynth an der rechten Seite angezeigt.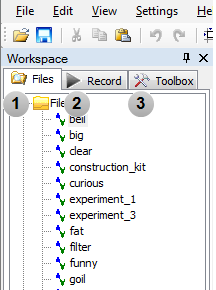
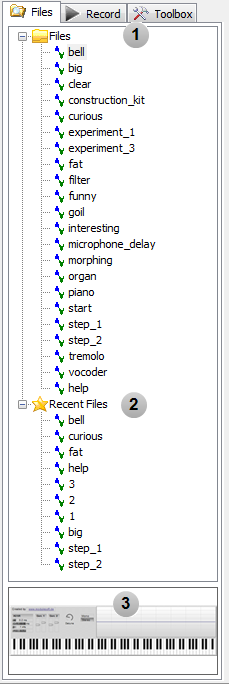 Der Tab "Files" ist in drei Bereiche unterteilt:
Der Tab "Files" ist in drei Bereiche unterteilt: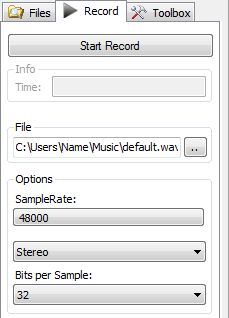 Die Seite Record ermöglicht das Aufnehmen von Sounds.
Die Seite Record ermöglicht das Aufnehmen von Sounds.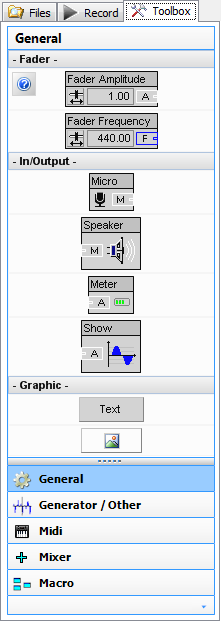 Die Seite Toolbox zeigt alle
Die Seite Toolbox zeigt alle  Zeigt eine geladene Grafik in der Panel Ansicht. Über das
Zeigt eine geladene Grafik in der Panel Ansicht. Über das  Ermöglicht die Darstellung von Text. Beim Copieren aus der
Ermöglicht die Darstellung von Text. Beim Copieren aus der  Fader haben einen monophonen analogen Ausgang der mit monophonen/polyphonen Eingängen von anderen Modulen verbunden werden kann.
Das Aussehen sowie der Wertebereich lassen sich über die Eigenschaften bestimmen.
Siehe auch:
Fader haben einen monophonen analogen Ausgang der mit monophonen/polyphonen Eingängen von anderen Modulen verbunden werden kann.
Das Aussehen sowie der Wertebereich lassen sich über die Eigenschaften bestimmen.
Siehe auch:  Fader haben einen monophonen Frequenz Ausgang der mit monophonen/polyphonen Eingängen von anderen Modulen verbunden werden kann.
Das Aussehen sowie der Wertebereich lassen sich über die Eigenschaften bestimmen.
Siehe auch:
Fader haben einen monophonen Frequenz Ausgang der mit monophonen/polyphonen Eingängen von anderen Modulen verbunden werden kann.
Das Aussehen sowie der Wertebereich lassen sich über die Eigenschaften bestimmen.
Siehe auch:  Zeigt die empfangenen Daten über den monophonen Eingang (Lautstärke) als Balkendiagramm.
Über die Eigenschaft "Maximum" wird das Eingangssignal skaliert, d.h. ein Eingangssignal von 10 würde bei einem Maximum von 20 als 50% Ausschlag dargestellt.
Zeigt die empfangenen Daten über den monophonen Eingang (Lautstärke) als Balkendiagramm.
Über die Eigenschaft "Maximum" wird das Eingangssignal skaliert, d.h. ein Eingangssignal von 10 würde bei einem Maximum von 20 als 50% Ausschlag dargestellt.
 Das Mikrophon empfängt alle Daten von der
Das Mikrophon empfängt alle Daten von der  Zeigt die empfangenen Daten über den monophonen Eingang (Amplitude) über einen eingestellten Zeitverlauf.
Über die Eigenschaft "Scale" wird das Eingangssignal skaliert, d.h. ein Eingangssignal von 10 würde bei einem Scale von 0.1 als 100% Linie dargestellt.
Zeigt die empfangenen Daten über den monophonen Eingang (Amplitude) über einen eingestellten Zeitverlauf.
Über die Eigenschaft "Scale" wird das Eingangssignal skaliert, d.h. ein Eingangssignal von 10 würde bei einem Scale von 0.1 als 100% Linie dargestellt.
 Gibt die empfangenen Daten über die ausgewählte
Gibt die empfangenen Daten über die ausgewählte  Tief/Hochpass Filter.
Tief/Hochpass Filter. Gibt das Eingangssignal verzögert an den Ausgang.
Gibt das Eingangssignal verzögert an den Ausgang. Gibt das Eingangssignal verzögert an den Ausgang.
Gibt das Eingangssignal verzögert an den Ausgang. Die Frequenzmodulation ist ein Modulationsverfahren, bei dem die Eingangsfrequenz durch den Eingang "Modulation" verändert und an den Ausgang weitergegeben wird.
Ein Modulationswert von 1 erhöht die Frequenz um eine halbe Note. Ein Wert von -1 erniedrigt die Frequenz um eine halbe Note.
Die Frequenzmodulation ist ein Modulationsverfahren, bei dem die Eingangsfrequenz durch den Eingang "Modulation" verändert und an den Ausgang weitergegeben wird.
Ein Modulationswert von 1 erhöht die Frequenz um eine halbe Note. Ein Wert von -1 erniedrigt die Frequenz um eine halbe Note.
 Erzeugt in Abhängigkeit von der eingegebenen Frequenz eine Wellenform.
Die Wellenformen können über die
Erzeugt in Abhängigkeit von der eingegebenen Frequenz eine Wellenform.
Die Wellenformen können über die  Tief/Hochpass Filter.
Tief/Hochpass Filter. Erzeugt in Abhängigkeit von der eingegebenen Frequenz eine Rechteck Wellenform.
Die Pulsweite wird durch den Eingang PW bestimmt, wobei der Bereich in den Eigenschaften festgelegt wird.
Der Generator ist als monophones sowie polyphones Modul verfügbar.
Alle anderen Eigenschaften sind mit dem standard
Erzeugt in Abhängigkeit von der eingegebenen Frequenz eine Rechteck Wellenform.
Die Pulsweite wird durch den Eingang PW bestimmt, wobei der Bereich in den Eigenschaften festgelegt wird.
Der Generator ist als monophones sowie polyphones Modul verfügbar.
Alle anderen Eigenschaften sind mit dem standard  Erzeugt in Abhängigkeit von der eingegebenen Frequenz eine selbstdefinierte Wellenform.
Verhält sich wie der
Erzeugt in Abhängigkeit von der eingegebenen Frequenz eine selbstdefinierte Wellenform.
Verhält sich wie der  Eingang Amplitude für ein Macro.
Eingang Amplitude für ein Macro. Eingang Frequency für ein Macro.
Eingang Frequency für ein Macro. Eingang MIDI für ein Macro.
Eingang MIDI für ein Macro. Ausgang Amplitude für ein Macro.
Ausgang Amplitude für ein Macro. Ausgang Frequency für ein Macro.
Ausgang Frequency für ein Macro. Ausgang MIDI für ein Macro.
Ausgang MIDI für ein Macro. Mit dem Macro Modul lassen sich beliebige Strukturen in ein Modul packen.
Mit dem Macro Modul lassen sich beliebige Strukturen in ein Modul packen. Mithilfe des Modules können MIDI Note On/Off Daten gesendet werden.
Das Keyboardmodul hat die Möglichkeit einen MIDI Eingang zu aktivieren. Über diesen Eingang können z.B. weitere Keyboard/MIDI In Module
angeschlossen werden.
Mithilfe des Modules können MIDI Note On/Off Daten gesendet werden.
Das Keyboardmodul hat die Möglichkeit einen MIDI Eingang zu aktivieren. Über diesen Eingang können z.B. weitere Keyboard/MIDI In Module
angeschlossen werden.
 Legt den Lautstärkeverlauf (Hüllkurve) eines Klanges fest.
Dies wird durch die Parameter: Attack (Anstieg), Decay (Abfall), Sustain (Halten), Release (Freigeben) und RateScaling (Beschleunigung der Hüllkurve) bestimmt.
Die einzelnen Parameter lassen sich im Eigenschaftsdialog Ein/Ausschalten. Bei ausgeschalteten Parametern ist Attack 0, Decay 0, Sustain 1 sowie Release 0.
Legt den Lautstärkeverlauf (Hüllkurve) eines Klanges fest.
Dies wird durch die Parameter: Attack (Anstieg), Decay (Abfall), Sustain (Halten), Release (Freigeben) und RateScaling (Beschleunigung der Hüllkurve) bestimmt.
Die einzelnen Parameter lassen sich im Eigenschaftsdialog Ein/Ausschalten. Bei ausgeschalteten Parametern ist Attack 0, Decay 0, Sustain 1 sowie Release 0. Empfängt MIDI Aftertouch (Mono) Daten und gibt diese über einen Einstellbaren Wert aus.
Der Bereich wird mit den Eigenschaften "Minimum" und "Maximum" festgelegt.
Über die Eigenschaft Type wird die Midi Aftertouch Meldung ausgewertet.
Dabei unterscheidet man zwischen den "Channel Aftertouch" und den "Poly Aftertouch".
Der Channel Aftertouch gilt für alle Noten wobei der Poly Aftertouch individuell für eine Note gesendet wird.
Empfängt MIDI Aftertouch (Mono) Daten und gibt diese über einen Einstellbaren Wert aus.
Der Bereich wird mit den Eigenschaften "Minimum" und "Maximum" festgelegt.
Über die Eigenschaft Type wird die Midi Aftertouch Meldung ausgewertet.
Dabei unterscheidet man zwischen den "Channel Aftertouch" und den "Poly Aftertouch".
Der Channel Aftertouch gilt für alle Noten wobei der Poly Aftertouch individuell für eine Note gesendet wird.
 Empfängt MIDI Daten von der ausgewählten
Empfängt MIDI Daten von der ausgewählten  Ermöglicht das Anzeigen von MIDI Nachrichten die von einem Modul gesendet werden.
Ermöglicht das Anzeigen von MIDI Nachrichten die von einem Modul gesendet werden. MIDI Noten werden mit der Eigenschaft "Note Offset" addiert und weitergegeben.
MIDI Noten werden mit der Eigenschaft "Note Offset" addiert und weitergegeben.
 Das Modul empfängt alle MIDI On Nachrichten und ändert die Lautstärke anhand der eingestellten Eigenschaft "Velocity".
Das Modul empfängt alle MIDI On Nachrichten und ändert die Lautstärke anhand der eingestellten Eigenschaft "Velocity".
 Empfängt MIDI Pitchbend Daten und gibt diese über einen Einstellbaren Wert aus.
Der Bereich wird mit den Eigenschaften "Minimum" und "Maximum" festgelegt.
Empfängt MIDI Pitchbend Daten und gibt diese über einen Einstellbaren Wert aus.
Der Bereich wird mit den Eigenschaften "Minimum" und "Maximum" festgelegt.
 Wandelt den Wert der MIDI Note in eine Frequenz.
Wird die Eigenschaft "Ajust Input" aktiv gesetzt, dann kann die Frequenz beim Eintreffen einer Note verstimmt werden siehe "
Wandelt den Wert der MIDI Note in eine Frequenz.
Wird die Eigenschaft "Ajust Input" aktiv gesetzt, dann kann die Frequenz beim Eintreffen einer Note verstimmt werden siehe " Modul zum Aufzeichnen/Speichern von Noten über einen einstellbaren Bereich.
Beim Betätigen des Start Buttons in der Panel Ansicht, erzeugt das Modul alle MIDI Note On/Off Befehle und zeichnet das Ergebnis auf.
In den Eigenschaften lassen sich alle erforderlichen Parameter für die Länge sowie den MIDI Bereich festlegen.
Modul zum Aufzeichnen/Speichern von Noten über einen einstellbaren Bereich.
Beim Betätigen des Start Buttons in der Panel Ansicht, erzeugt das Modul alle MIDI Note On/Off Befehle und zeichnet das Ergebnis auf.
In den Eigenschaften lassen sich alle erforderlichen Parameter für die Länge sowie den MIDI Bereich festlegen.
 Addiert alle Eingangssignale und gibt die Summe an den Ausgang.
Über die Eigenschaften lassen sich bis zu 100 Eingänge festlegen.
Addiert alle Eingangssignale und gibt die Summe an den Ausgang.
Über die Eigenschaften lassen sich bis zu 100 Eingänge festlegen.
 Der Eingang Step bestimmt, wie die Amplitude gerundet wird. Ein Step von 0.5 rundet eine Amplitude von 0.6 auf den Wert 0.5 und gibt
diese an den Ausgang weiter. Eine Amplitude von 0.8 wird auf den Wert 1 gerundet.
Der Eingang Step bestimmt, wie die Amplitude gerundet wird. Ein Step von 0.5 rundet eine Amplitude von 0.6 auf den Wert 0.5 und gibt
diese an den Ausgang weiter. Eine Amplitude von 0.8 wird auf den Wert 1 gerundet.
 Addiert alle Stimmen vom polyphonen Eingang und gibt das Ergebnis an den monophonen Ausgang.
Addiert alle Stimmen vom polyphonen Eingang und gibt das Ergebnis an den monophonen Ausgang.
 Die beiden Eingangswerte werden in Abhängkeit vom Eingang "Crossfade" addiert und auf den Ausgang gegeben.
Hat der Eingangswert "Crossfade" den Wert 0 dann werden beide Eingänge zu gleichen Anteilen auf den Ausgang ausgegeben.
Die beiden Eingangswerte werden in Abhängkeit vom Eingang "Crossfade" addiert und auf den Ausgang gegeben.
Hat der Eingangswert "Crossfade" den Wert 0 dann werden beide Eingänge zu gleichen Anteilen auf den Ausgang ausgegeben. Der Eingang "Amplitude" wird an den Ausgang gegeben und durch den Eingang "Cut" begrenzt.
Der Eingang "Amplitude" wird an den Ausgang gegeben und durch den Eingang "Cut" begrenzt.
 Der Ausgangswert kann maximal nur +-1 erreichen. Die Kurve wird durch den Eingang "Curve" bestimmt.
Der Ausgangswert kann maximal nur +-1 erreichen. Die Kurve wird durch den Eingang "Curve" bestimmt. Führt eine Modulo Operation mit dem Eingang "Amplitude" und dem Eingang "Modulo" durch und gibt das Ergebnis an den Ausgang.
Führt eine Modulo Operation mit dem Eingang "Amplitude" und dem Eingang "Modulo" durch und gibt das Ergebnis an den Ausgang.
 Multipliziert alle Eingangssignale und gibt das Ergebnis an den Ausgang.
Über die Eigenschaften lassen sich bis zu 100 Eingänge festlegen.
Multipliziert alle Eingangssignale und gibt das Ergebnis an den Ausgang.
Über die Eigenschaften lassen sich bis zu 100 Eingänge festlegen.
 Schaltet die Verbindung vom Eingang zum Ausgang ein/aus.
Schaltet die Verbindung vom Eingang zum Ausgang ein/aus.
 Der Eingangswert "Amplitude" wird an die beiden Ausgänge "Left" und "Right" in Abhängigkeit vom Eingang "Pan" ausgegeben.
Hat der Eingangswert "Pan" den Wert 0 dann wird an beiden Ausgänge der halbe Eingangswert "Amplitude" ausgegeben.
Der Eingangswert "Amplitude" wird an die beiden Ausgänge "Left" und "Right" in Abhängigkeit vom Eingang "Pan" ausgegeben.
Hat der Eingangswert "Pan" den Wert 0 dann wird an beiden Ausgänge der halbe Eingangswert "Amplitude" ausgegeben. Deaktiviert oder aktiviert nur eine Verbindung vom Eingang zum Ausgang.
In den Eigenschaften können weitere Eingänge hinzugefügt/entfernt werden.
Deaktiviert oder aktiviert nur eine Verbindung vom Eingang zum Ausgang.
In den Eigenschaften können weitere Eingänge hinzugefügt/entfernt werden.